Si ça peut t'aider
Comment télécharger la mise à jour de la cartographie sur mon système de navigation connectée ?
Ce document décrit la procédure de Mise à Jour du Logiciel et de la Cartographie à partir de MyPeugeot
1- Pré-Requis
CLE USB : Vous devez disposer d'une clé USB vierge, d’une capacité minimale de 16 Go, formatée en FAT32
Conseil :
Choisir une clé 16 Go, 3.0 (Vitesse de transfert).
Privilégier une clé d'une Marque connue.
Réinitialiser la clé USB avant le téléchargement de toute Mise à Jour.
Attention :
Tout formatage efface tous les fichiers présents dans la clé USB.
2- Préparation de la Clé USB
Ensuite, vous devez créer sur votre clé un dossier «license » (écriture à l’anglaise et en minuscule) dans lequel vous copierez votre licence téléchargée.
2) Téléchargement du Logiciel (à partir de 30', suivant le débit d'Internet)
Etape 2.1 : Si la connectivité est réalisée par la carte SIM d'un Smartphone
Cliquer sur "TELECHARGER LA LICENCE"
Copier la licence dans le dossier 'license" de la clé USB
Etape 2.2 :
Cliquer sur "TELECHARGER LA MISE A JOUR LOGICIEL"
Cliquer sur "Enregistrer" à la fin du téléchargement
Etape 2.3 :
Il faut en extraire le contenu et le copier sur la clé USB.
Si la lecture du fichier téléchargé est impossible, alors nous vous proposons de télécharger gratuitement un logiciel à l’adresse suivante :
http://www.7-zip.org 3) Téléchargement de la Cartographie (à partir de 40', suivant le débit d'Internet)
Etape 3.1 :
Cliquer sur "TELECHARGER LA MISE A JOUR CARTOGRAPHIE"
Cliquer sur "Enregistrer" à la fin du téléchargement
Etape 3.2 :
Il faut en extraire le contenu et le copier sur la clé USB.
Si la lecture du fichier téléchargé est impossible, alors nous vous proposons de télécharger gratuitement un logiciel à l’adresse suivante :
http://www.7-zip.org 4) Architecture de la clé USB
L'architecture de la clé USB est sous la forme suivante :
5) Transfert des Mises à Jour dans le véhicule
Attention :
Il est impératif de rester "Moteur tournant" pendant toute la durée des Mises à Jour.
Il est recommandé de ne pas rouler pendant toute la durée des Mises à Jour.
Désactiver la fonction "Stop & Start" afin d'éviter la mise en veille du véhicule, surtout si le véhicule ne roule pas.
Ne jamais retirer la clé du port USB du véhicule, avant la fin du processus d'une Mise à Jour.
Etape 5.1 :
Brancher la clé dans le port USB du véhicule.
Etape 5.2 :
Mettre la fonction « Navigation » dans l’écran tactile.
Etape 5.3 :
Suivre le parcours de l'écran tactile (voir les écrans du parcours ci-dessous).
6) Deux Mises à Jour à disposition (Logiciel et Cartographie)
Le système propose, d'abord, la Mise à Jour Logiciel
Lorsque la Mise à Jour Logiciel a été réalisée avec succès, répondre "Non" à la première demande de Mise à Jour demandé (voir les écrans du parcours ci-dessous).
Alors, la Mise à Jour Cartographie se lance automatiquement.
CAS 1 : Parcours Mise à Jour du Logiciel uniquement dans un véhicule ( 30' )
Cas 2 : Parcours Mise à Jour de la Cartographie uniquement dans un véhicule ( 40' )
Cas 3 : Parcours Mise à Jour du Logiciel et de la Cartographie dans un véhicule
Durant la mise à jour de votre système vous aurez sur votre écran central un message d’erreur accompagné de Bip sonores répétitifs indiquant « défaut système aide au stationnement ».
A la réinitialisation du système, le message disparaitra.
Vous visualisez votre navigation! Votre système est maintenant à jour et prêt à être utilisé.
Pensez à retirer la clé sinon une pop-up de mise à jour réapparaitra.
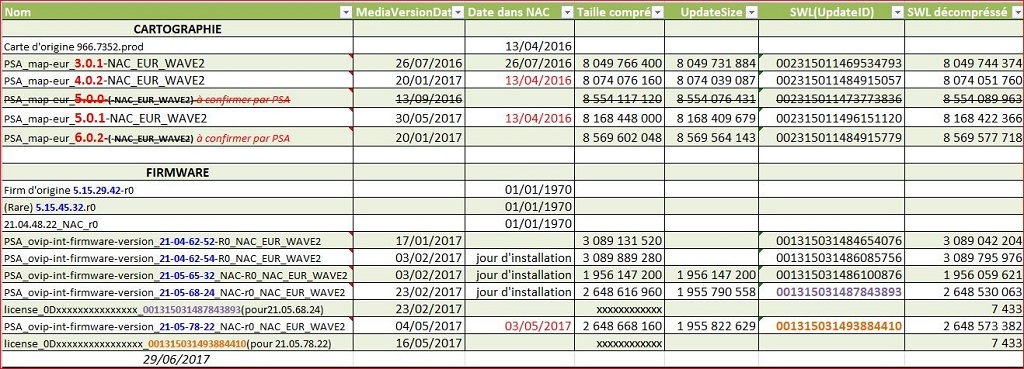
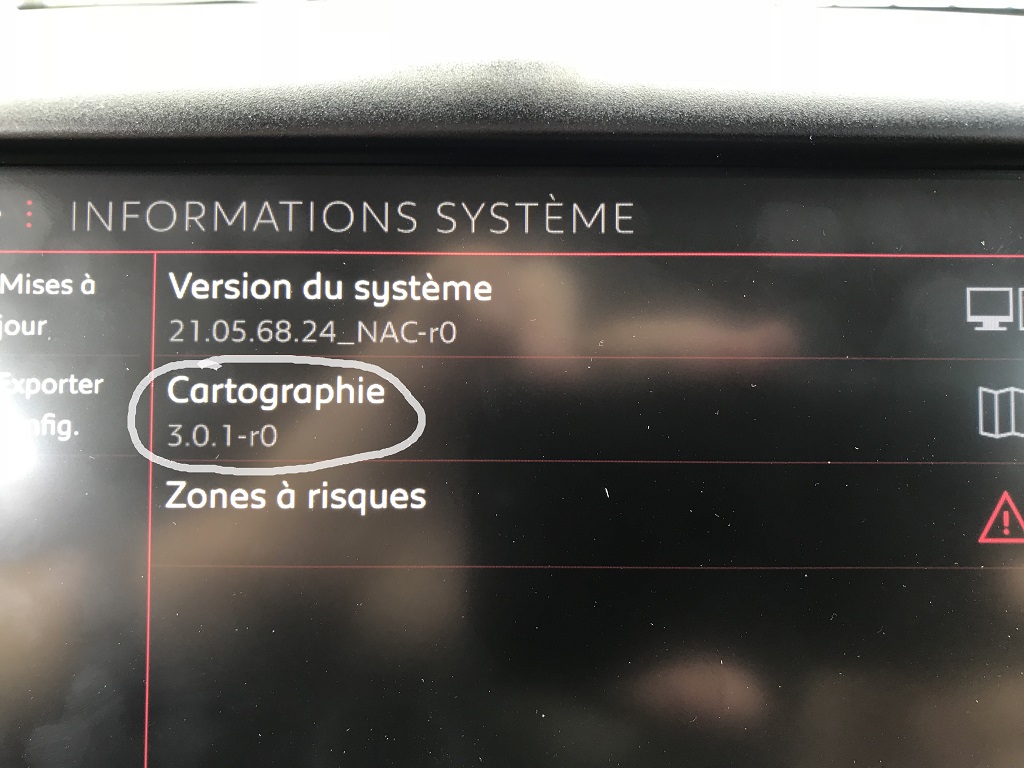
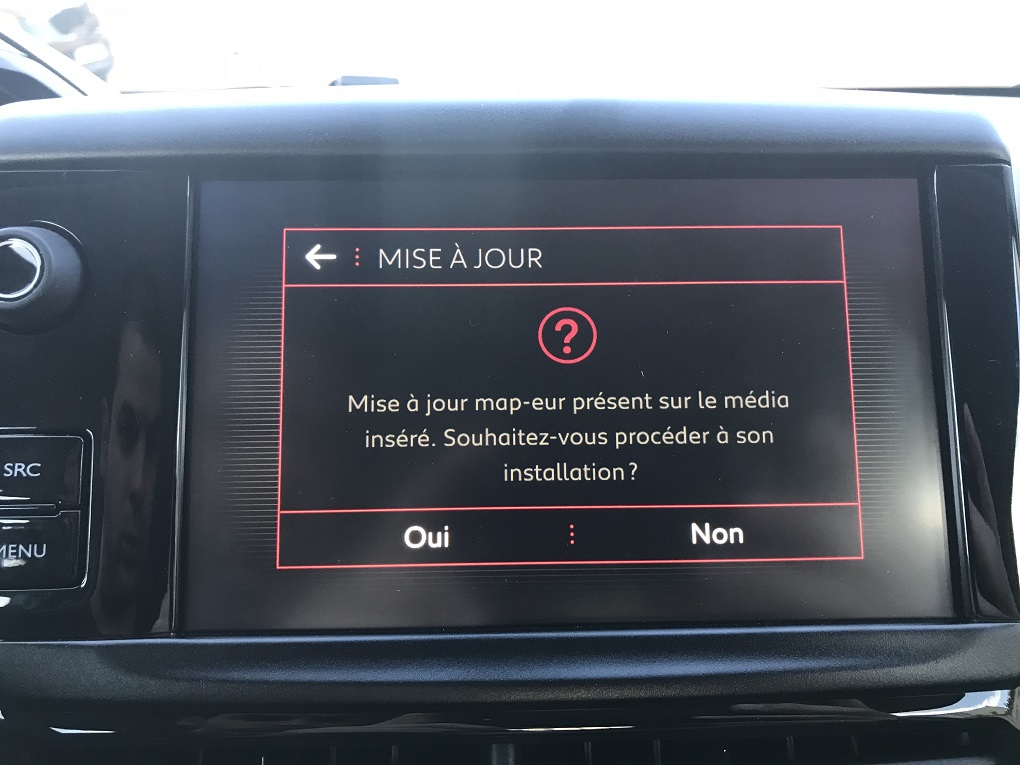
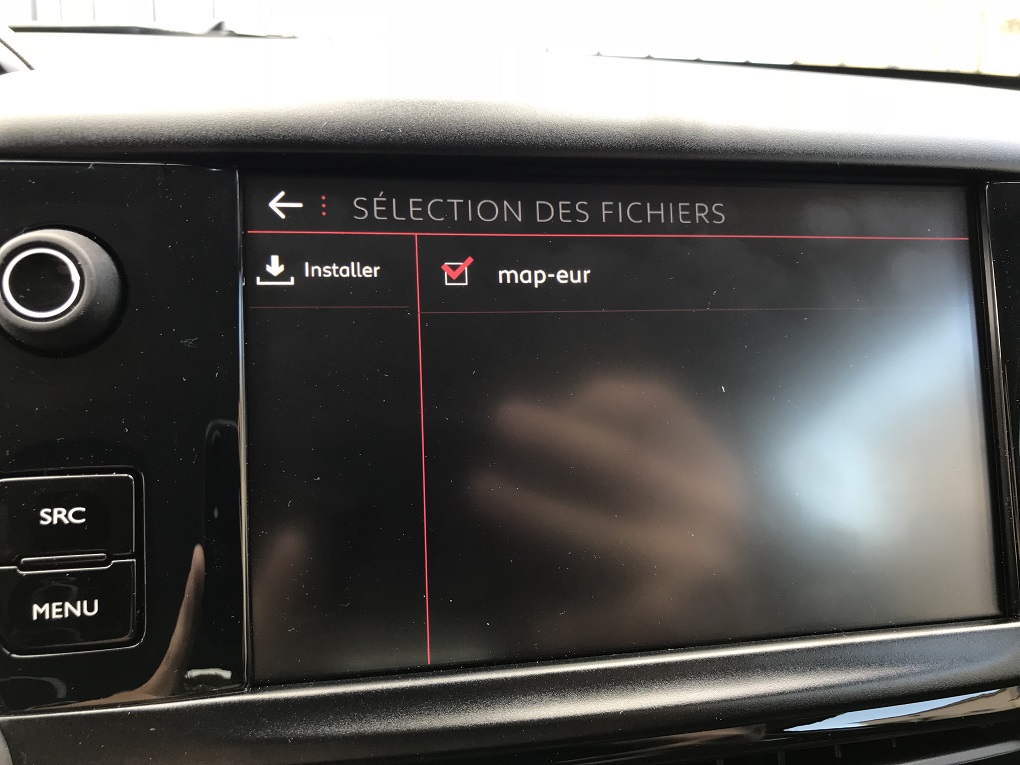
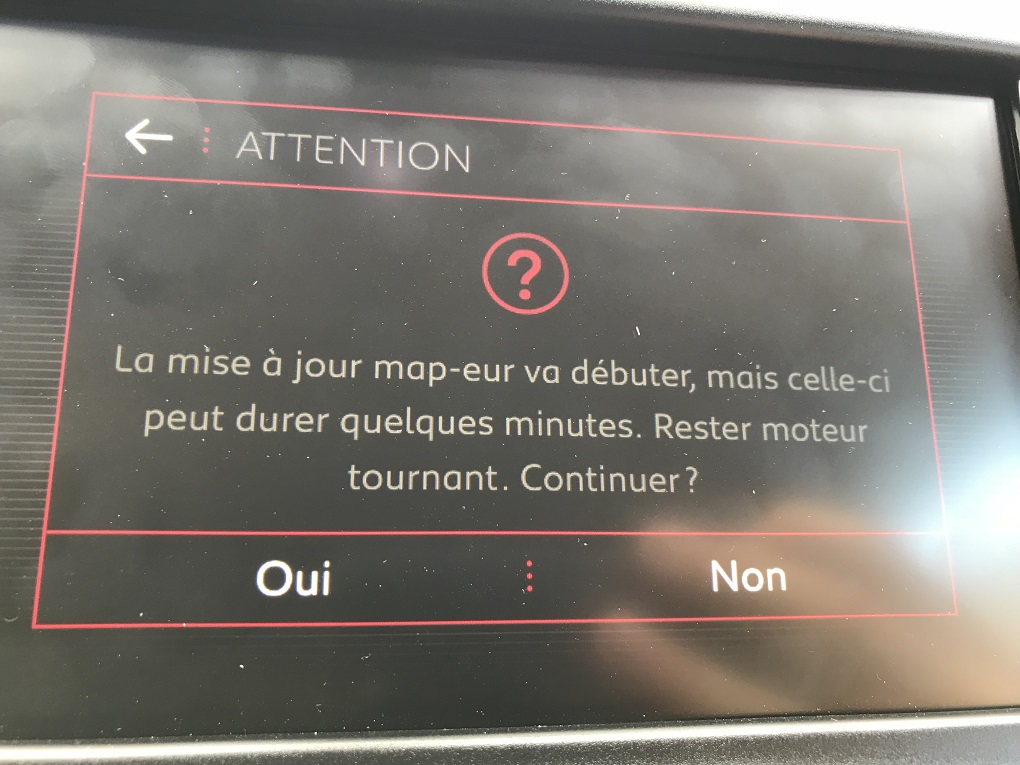


 et merci pour ce tuto, mais toutefois je me dois de te demander quelques précisions.
et merci pour ce tuto, mais toutefois je me dois de te demander quelques précisions. 

